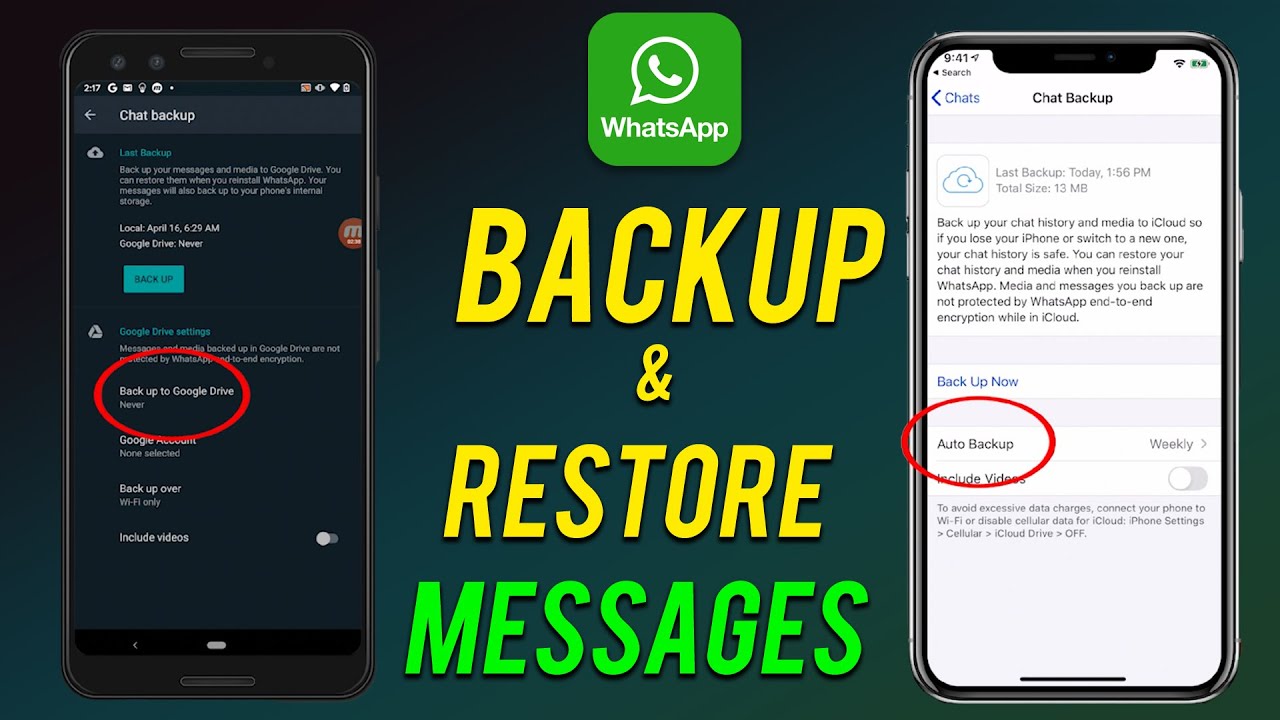
份WhatsApp的数据,请按以下步骤操作:打开WhatsApp,点击右上角的三个点。选择“设置” > “聊天” > “聊天备份”。点击“备份”按钮开始备份到你的Google Drive或iCloud账户。确保手机连接到互联网,并已登录相应的Google或Apple账户。
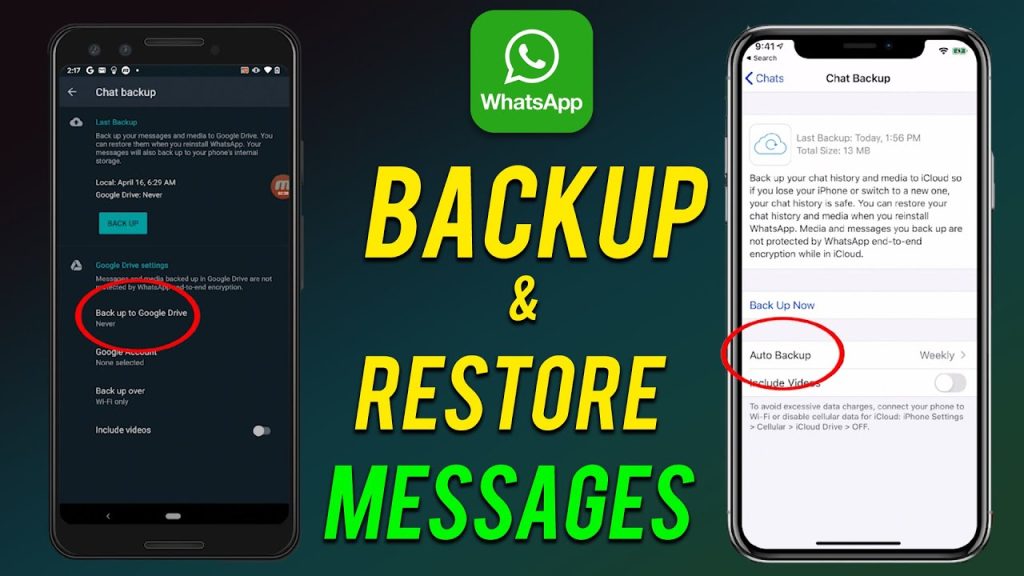
开始备份WhatsApp
选择合适的备份时间
- 根据使用频率选择时间: 如果你每天都频繁使用WhatsApp,建议选择在夜间进行备份,因为这时手机使用较少,备份过程对日常使用的干扰最小。
- 考虑数据更新的重要性: 如果你的聊天包含重要信息或频繁更新,最好选择每天备份。如果聊天更新不频繁,可以选择每周或每月备份,以节约存储空间。
- 利用空闲时间段: 选择在手机使用较低的时间段进行备份,比如深夜或早晨,以避免在使用高峰时段影响手机性能和用户体验。
设置自动备份频率
- 在WhatsApp设置中调整: 打开WhatsApp下载好的应用,进入“设置” > “聊天” > “聊天备份”,在这里你可以根据需要设置备份的频率(每天、每周、每月),确保聊天记录的及时更新。
- 选择合适的网络环境: 建议在Wi-Fi环境下进行备份,这样不仅可以加快备份速度,还可以避免消耗手机的数据流量。在移动数据条件下备份可能导致额外的数据费用,且备份速度可能较慢。
- 关注存储空间: 自动备份设置时,应检查Google Drive或iCloud的可用存储空间。确保有足够空间完成备份是非常关键的,如果空间不足,可能需要清理无用文件或升级存储计划。
选择备份媒介
使用Google Drive备份
- 配置Google账户: 在开始备份前,确保你的设备已登录有效的Google账户。在WhatsApp的“设置” > “聊天” > “聊天备份”中选择Google账户作为备份账户。
- 选择备份内容: 你可以选择备份聊天记录以及多媒体文件,包括图片、视频和语音消息。多媒体文件备份将占用更多的Google Drive空间,因此要确保你的Drive有足够的可用空间。
- 设置备份频率和条件: 在同一菜单中,你可以设置自动备份的频率(每天、每周、每月)以及是否仅在Wi-Fi环境下进行备份,以避免消耗手机数据流量。
使用iCloud进行备份
- 验证Apple ID: 确保你的iPhone或iPad已经登录到Apple ID,并且iCloud的设置允许WhatsApp备份。进入“设置” > [你的名字] > “iCloud”确保WhatsApp开关是打开的。
- 选择备份的数据类型: 和Google Drive类似,iCloud也允许你选择备份聊天记录和/或多媒体文件。选择备份多媒体文件会使用更多的iCloud存储空间,所以请确保你的iCloud存储计划足够应对。
- 定制备份选项: 在WhatsApp的“设置”中,调整备份频率和是否只在连接Wi-Fi时备份。这些设置帮助你管理数据使用和备份时机,尤其是在有限的网络条件下。

备份前的准备工作
确认账户登录状态
- 检查Google Drive或iCloud账户状态: 确保你的手机已登录正确的Google账户或Apple ID。可以在手机的设置中查看账户信息,确认账户正常激活且未到期。
- 验证备份账户权限: 确保WhatsApp有权限访问你的Google Drive或iCloud。这通常可以在手机的设置中的应用权限部分进行检查和修改。
- 更新账户信息: 如果有必要,更新账户的登录信息,包括密码或支付信息,以确保备份服务的可用性和连续性。
检查网络连接
- 确保稳定的Wi-Fi连接: 为了确保备份过程的顺畅和数据完整性,最好在稳定的Wi-Fi网络环境下进行。可以在设置中查看网络信号强度和连接状态。
- 避免数据网络备份: 如果可能,避免在使用移动数据网络时进行备份,因为这可能导致额外的数据费用和备份速度慢。在WhatsApp的备份设置中选择“仅在Wi-Fi下备份”。
- 网络速度测试: 在备份前进行一次网络速度测试,确保上传和下载速度符合大文件传输的需求。可以使用任何在线速度测试工具来检测当前的网络速度。

WhatsApp备份的步骤详解
打开设置菜单
- 访问WhatsApp设置: 在WhatsApp的主界面,点击右下角的“设置”图标,这通常表示为三个垂直排列的点或齿轮图标。
- 熟悉设置界面: 在设置界面中,你可以看到多个选项,包括账户、聊天、通知等。这里包含了所有关于你的账户配置和应用偏好的设置。
- 准备进行备份设置: 在设置菜单中,你将需要找到“聊天”选项,以便进一步设置和管理聊天的备份。
导航至聊天备份选项
- 进入聊天设置: 在设置菜单中点击“聊天”选项,这将打开与聊天相关的各种设置,包括聊天墙纸、聊天历史以及聊天备份。
- 找到聊天备份选项: 在聊天设置中滚动查找“聊天备份”或“Backup”,这是专门用于管理和执行聊天记录备份的部分。
- 详细了解备份设置: 在“聊天备份”页面,你可以看到不同的备份选项,包括备份到Google Drive或iCloud、选择备份频率、是否包括视频等。此外,你还可以手动启动即时备份,只需点击“备份”按钮。
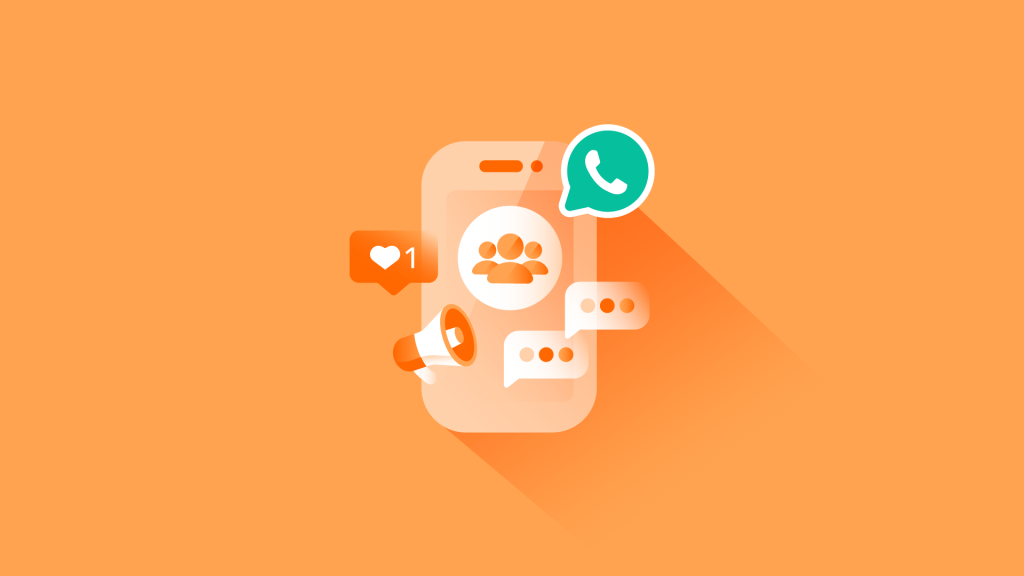
如何恢复WhatsApp备份
从Google Drive恢复
- 确认账户登录: 在开始恢复过程之前,确保新设备上已经登录了进行备份时使用的同一Google账户。
- 安装并验证WhatsApp: 在新设备上下载并安装WhatsApp。启动应用后,使用与备份相同的手机号码进行验证。
- 启动恢复过程: 完成验证后,WhatsApp将自动检测与你的Google账户关联的备份。如果找到备份,应用会提示你是否恢复。点击“恢复”开始从Google Drive恢复聊天记录和媒体文件。
从iCloud恢复
- 检查iCloud设置: 在iPhone上,确保你登录的Apple ID是之前用来备份WhatsApp的同一个账户。在设置中检查iCloud存储,确认WhatsApp备份的存在。
- 重新安装WhatsApp: 如果是新设备或者已经卸载了旧的WhatsApp,需要从App Store重新下载并安装WhatsApp。
- 进行恢复操作: 安装完毕后,开启WhatsApp并用原来的手机号码验证。验证后,如果iCloud中有备份,WhatsApp会自动提示恢复。选择恢复,等待聊天记录和文件从iCloud下载完成。
备份WhatsApp聊天时遇到的错误信息如何解决?
如果在备份WhatsApp时收到错误消息,首先确保你的网络连接稳定。其次,检查你的Google Drive或iCloud存储空间是否足够。如果问题仍然存在,尝试重新登录你的Google或Apple账户,并重新启动WhatsApp。
WhatsApp备份文件在哪里可以找到?
WhatsApp的备份文件不存储在本地设备上。它们保存在与你的WhatsApp账号关联的Google Drive或iCloud账户中。在WhatsApp的“设置” > “聊天” > “聊天备份”中,可以查看最后一次备份的时间和备份文件的存储位置。
如何只备份WhatsApp的聊天记录,不包括媒体文件?
在WhatsApp的“聊天备份”设置中,你可以选择备份时是否包括视频。取消选中“包括视频”选项可以避免备份大文件,从而节省云存储空间。注意,即使不包括视频,图片和语音消息仍会被包括在内。
